Unfortunately delete or shed some important Android data like calls, messages, call logs, songs, video clips, pictures and also more? Wish to recuperate deleted/lost Android documents from Android phone or SD card? Aiseesoft FoneLab for Android is your finest choice to save your Android information.
How to recover deleted/lost Android data
Step 1. Launch FoneLab for Android
Download and install, install and run this effective Android information recovering software program on your computer system. On the major interface, select Android Data Recuperation to recoup your deleted or shed data.
Then, connect your Android gadget to your computer system by means of USB cord. Aiseesoft FoneLab for Android can instantly spot your Android phone.
If your device is linked yet not recognized successfully, click “& ldquo; Device connected, yet can’& rsquo; t be identified? Obtain more assistance.” & rdquo; to get even more techniques for establishing an effective connection.
If you fell short to connect the tool to your computer, click the “& ldquo; Retry & rdquo; switch to reconnect it.
Or adhere to the 2nd approaches by clicking “& ldquo; Click to see switching tutorial” & rdquo; to obtain thorough actions to change USB link setting to “& ldquo; Transfer files & rdquo; or & ldquo
; MTP & rdquo; mode.Join Us aiseesoft website Action 2. Enable USB debugging FoneLab for Android will prompt you to allow USB debugging on your phone if you don'’ t open the debugging setting. It will certainly find your Android version and teach you exactly how to open the USB debugging mode on your phone. After finishing the procedures on your phone, click the “& ldquo; OK & rdquo; button to go to the following action.
Action 3. Select the data types you intend to recover
After connection, all data types on your Android will certainly be displayed in the user interface. Select the documents types you wish to recoup, such as calls, messages, messages add-ons, call logs, pictures, gallery, photo library, video clips, sounds and other papers. After that click “” Next”” button to check the selected Android information.
After that the program will certainly examine your tool. You will certainly be triggered to set up the Rooting Tool –– FoneGo to root your phone by allowing “” Install through USB”” choice in “” Developer alternatives””.
When you finish setting up FoneGo Application, you require to authorize it to access your phone prior to scanning. If you have actually authorized but the program didn'’ t detect authorization standing properly, please click I Have Accredited. Or you can choose to check certified documents.
If the program finds non-authorized things on your phone, you will certainly get a pop-up message to verify your option to go back for permissions, or continue to check certified data. Afterwards, this program begins scanning your phone.
Step 4. Recuperate Android data
When the scanning is ended up, you will be motivated that Standard Check has been finished. After that click “” Ok”” and sneak peek your files noted in categories on the left sidebar. Select the Android information you intend to recoup, and afterwards click “” Recoup”” switch to complete recouping process.
If you can'’ t locate the information you want, click “” Deep Check”” switch on the appropriate bottom corner to get even more shed information. After that you will get a pop-up message to explain what the Deep Scan is. For Deep Check, you should root your phone to check your complete storage space. Compared To Basic Scan, extra information will be scanned, and also even more time will be utilized. After rooting your phone, departure origin devices as well as click “” Beginning Deep Scan”” switch on this pop-up home window to check even more data. After that choose the information you intend to recuperate.
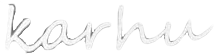
Recent Comments